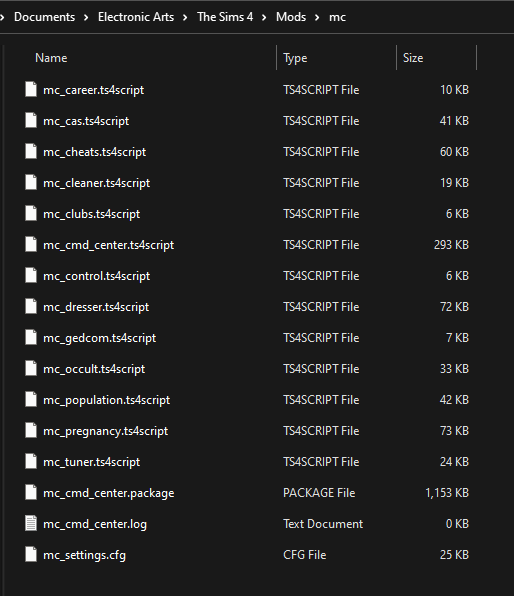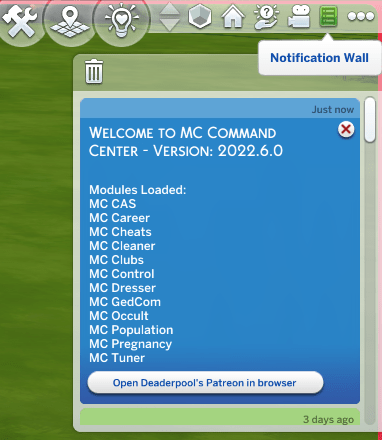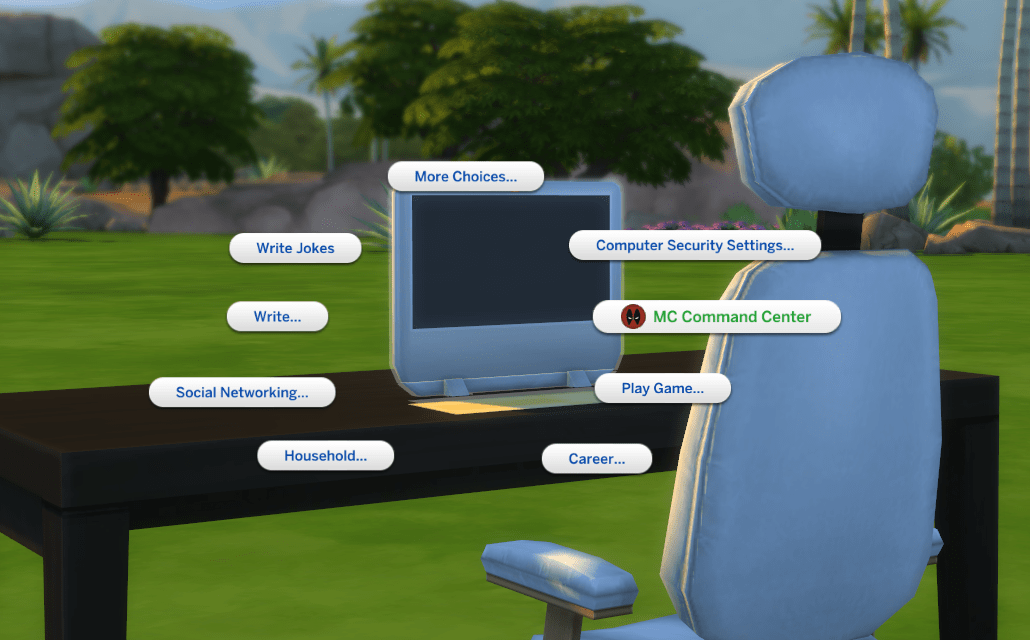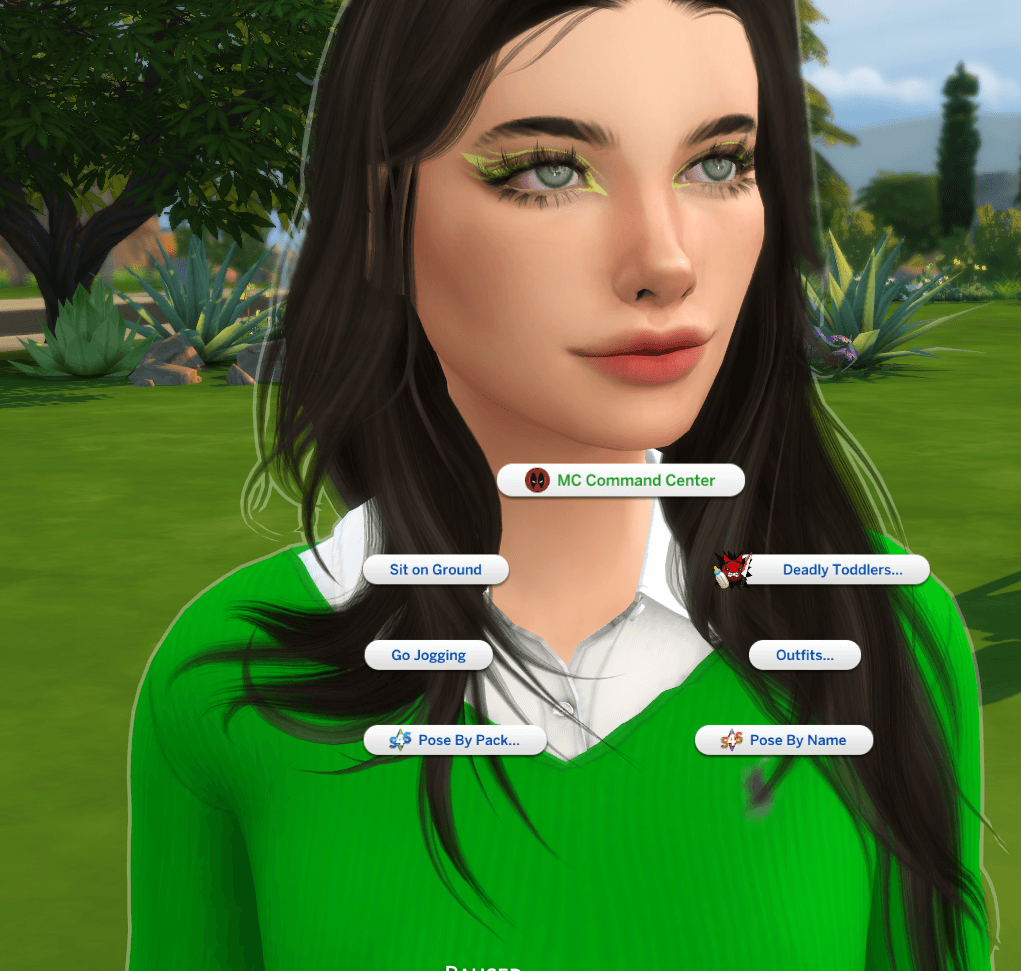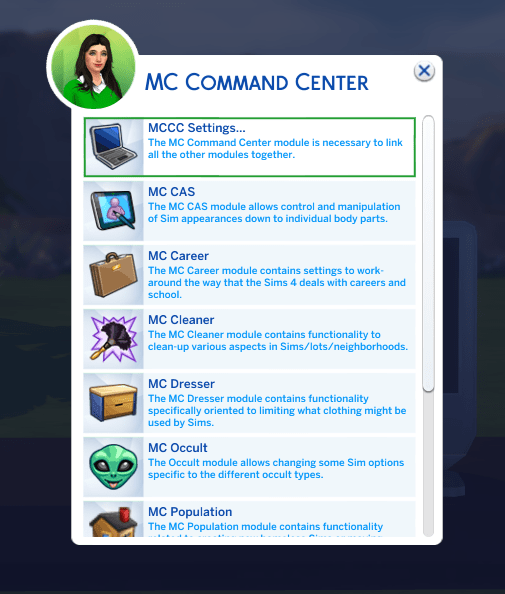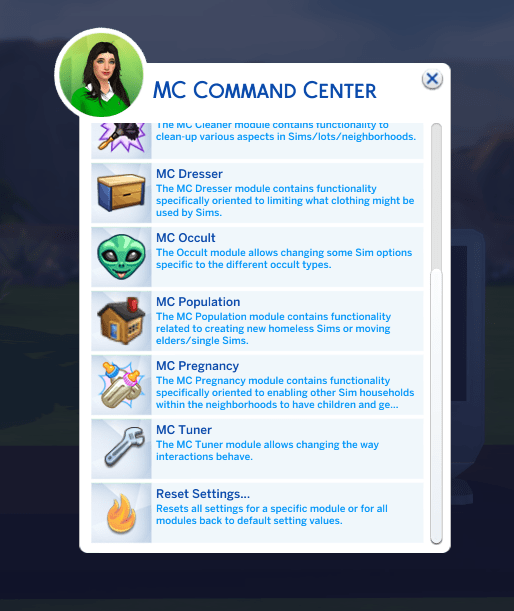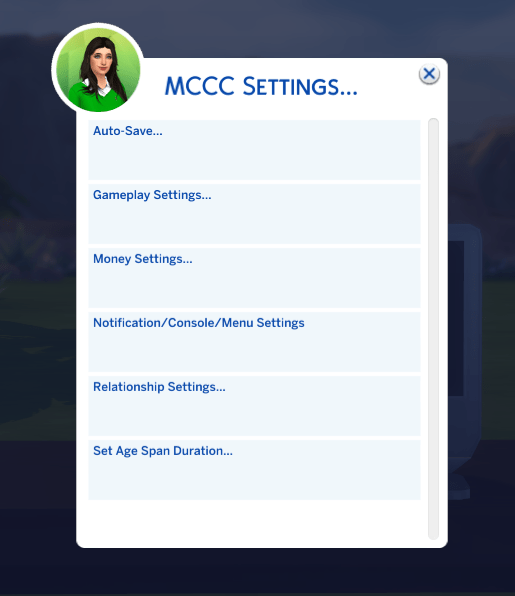Having trouble with your CC not appearing in The Sims 4? It can be really frustrating when you launch the game only to find that the exciting new mods you’ve installed aren’t showing up, or you spot a broken CC in CAS or your Buy/Build Catalog without knowing what went wrong. Don’t worry—these issues are often easy to resolve. Read on to troubleshoot and discover how to get your CC working properly in the game!
REASONS YOUR CC MIGHT NOT BE SHOWING UP
While there are a few potential reasons your CC might not be appearing, they’re generally straightforward to fix. The first step is to identify the issue.
INCORRECT FILE PLACEMENT
Organizing your Mods folder can greatly improve your ability to manage and locate content. However, some files, particularly script mods, may not work correctly if they’re not placed directly in the Mods folder or if they’re nested too deeply within subfolders. Always check the installation instructions when downloading mods, especially for script mods, to ensure proper functionality.
OBSOLETE CONTENT
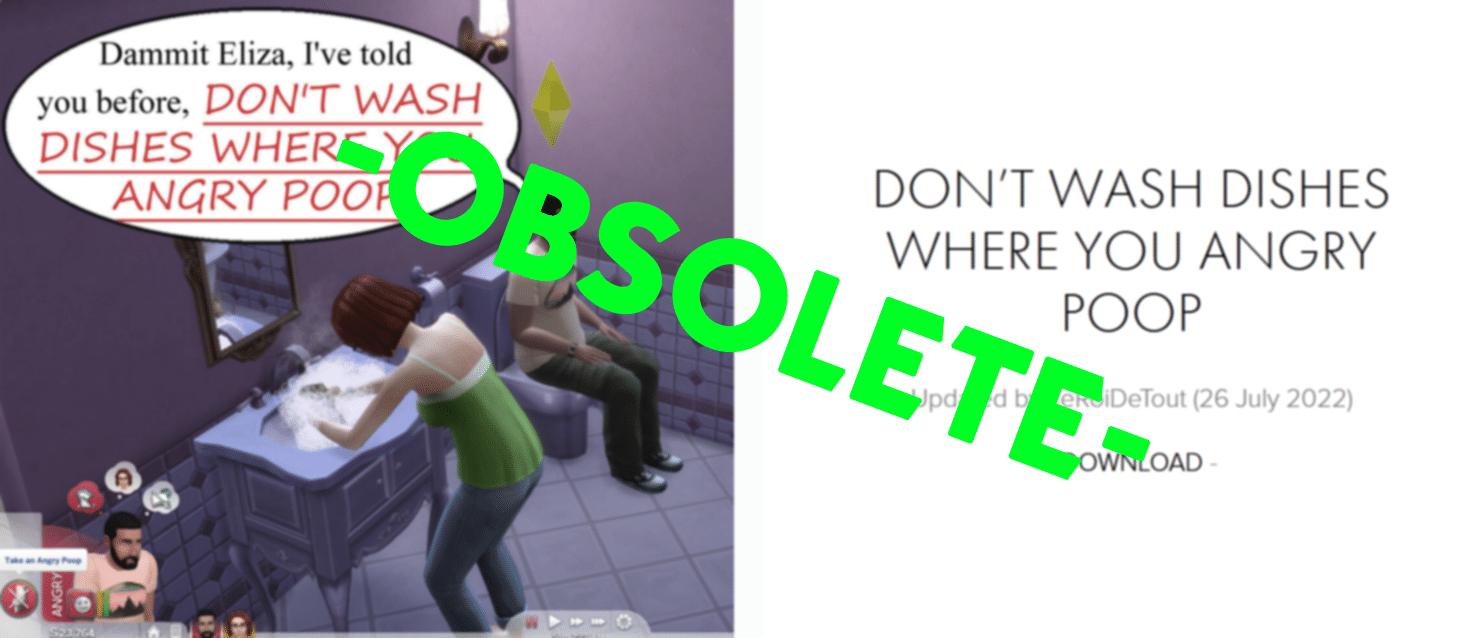
Occasionally, EA makes updates or fixes that can make certain mods obsolete. For instance, the “Don’t Wash Dishes Where You Angry Poop” mod is no longer necessary since EA has introduced sink assignment features. This issue often affects script mods.
MISSING MESHES

Not all CC is entirely original, and it’s common to encounter recolors of existing CC meshes. When downloading CC, always check for any additional required items to ensure proper functionality. Failing to do so can result in issues like invisible body parts, red question marks, black boxes, script errors, or even game crashes.
INCORRECT FILE TYPES
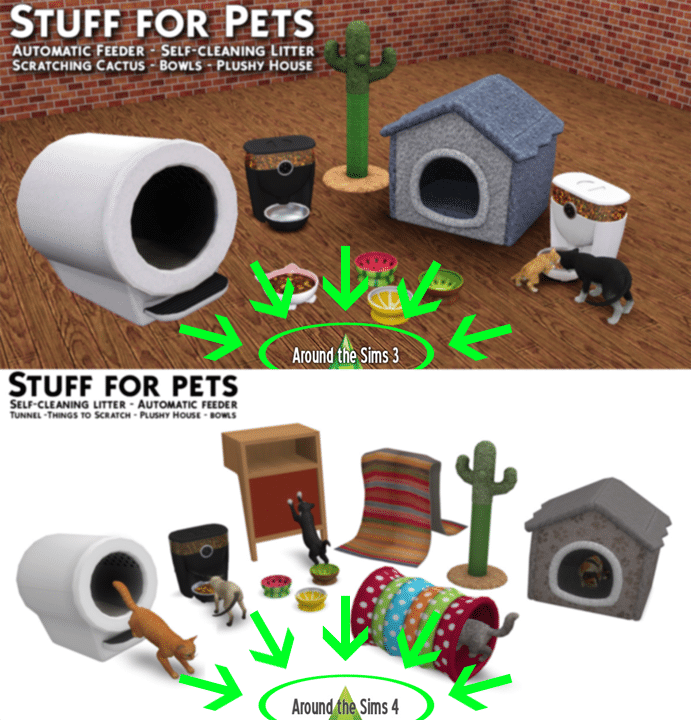
Sometimes, the issue might be as simple as placing the wrong file type into your Mods folder. You could have forgotten to unzip a .zip archive, extract a .rar file, or accidentally placed Tray files in the Mods folder. It’s also possible that the content you recently added is intended for The Sims 3. Although it may be a .package file, The Sims 3 content won’t work in The Sims 4 and can even prevent the game from launching.
BROKEN OR OUTDATED CONTENT
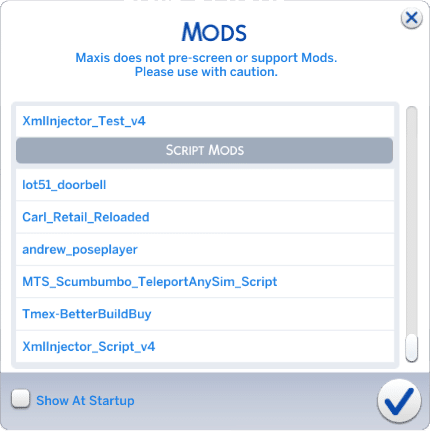
Since The Sims 4 is frequently updated, CC creators need to ensure their content remains compatible with the latest game version. Unfortunately, some CC creators may no longer maintain their content due to various reasons, leading to outdated mods that can be quite frustrating.
This issue is particularly common with script mods, which alter the game’s behavior. When The Sims 4 updates and changes something that a script mod affects, the mod can stop working. To check if you have script mods, go to Game Options → Other and click the “View Custom Content” button. This will generate a list of all installed CC, including a separate section for script mods. It’s a good practice to review your script mods whenever the game updates, even if nothing appears broken.
However, script mods aren’t always the cause. For instance, beds in the game have undergone numerous changes over time, including updates related to pets, assignable beds for Butlers and roommates, and new bunk beds. As a result, CC beds often require updates to remain functional. If the game introduces a new feature related to something you have a CC version of, be prepared for potential issues.
DISABLED CUSTOM CONTENT
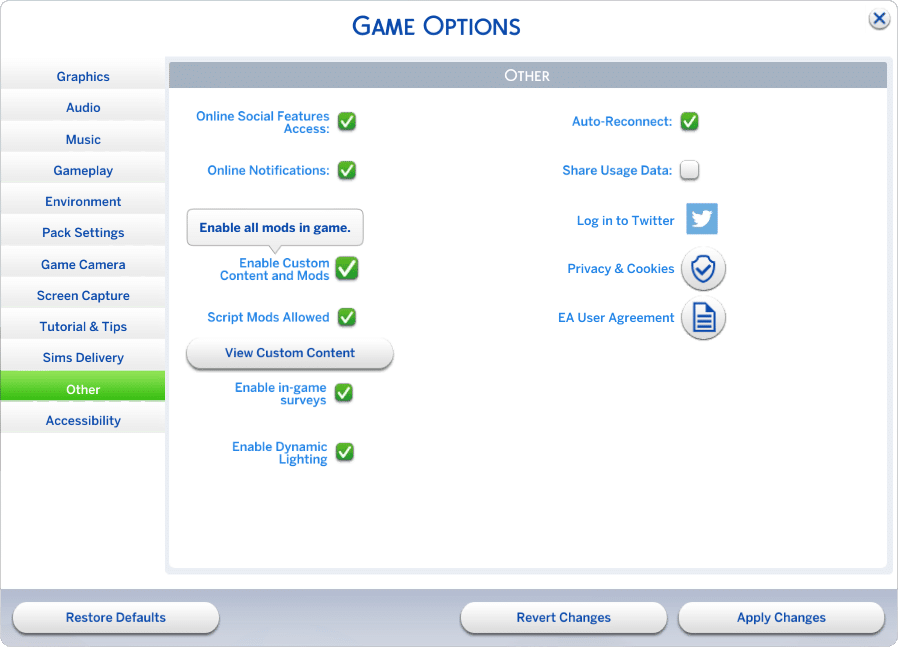
Whenever The Sims 4 undergoes a medium or large update, it will automatically disable custom content to ensure the game runs smoothly and to avoid potential conflicts. A pop-up will appear the next time you launch the game to notify you of this change. This precaution helps prevent the game from breaking due to mod incompatibilities.
If you only use CC clothing and simple meshes or recolors in Buy/Build mode, you can usually re-enable Mods & CC through the Game Options menu, and everything should return to normal after a restart.
To determine if this is the issue, check if all your CC has suddenly disappeared. You can also verify this by going to Game Options → Other and ensuring the “Enable Custom Content and Mods” box is checked.
FIXES FOR CC NOT SHOWING UP
To fix CC that isn’t showing up, try the following steps once you’ve identified the issue:
- Enable CC and Mods: Check if they are disabled in the game settings and enable them if necessary.
- Update or Remove Outdated Mods: Update script mods that have been replaced or delete those that are outdated, obsolete, or intended for The Sims 3.
- Extract Archives: Ensure you’ve unzipped and extracted files from .zip, .rar, and .7z archives, and place the extracted files in the correct location.
- Organize Tray Files: Verify that Tray files (for built Lots or created Sims) are in the Tray folder, not the Mods folder, and ensure nothing is misplaced between these folders.
- Confirm Installation: Double-check that you’ve actually downloaded and installed the content. It’s easy to forget to complete the installation process.
STILL HAVING ISSUES WITH CC NOT SHOWING UP?
If your CC still isn’t showing up after trying all these steps, it’s likely that your content is conflicting with another piece of CC you have installed. To identify conflicts, you can use various programs designed for this purpose. If you prefer not to install additional software, you can try the traditional 50/50 method, which is well-explained in a TikTok by user ktfromjersey.
If there is still missing CC in your game that you can’t identify, you might need to update or remove it. Follow guide for cleaning your CC catalog, which is tailored for Build/Buy content but can also be applied to CAS items.
Click here to read more about 50+ hot nail cc designs for sims 4.
Click here to read more about ts4 max match hair lookbook.
Click here to read more about vicky sims’ genetic rewards mod.
Click here to read more about home upgrades (cc for sims 4).
CONCLUSION
Starting up The Sims 4 only to find your new CC missing can be frustrating, but by following our steps, you should have everything working in no time! It requires some patience and troubleshooting, but the reward of playing with awesome new CC makes it worth it. For more information on installing and maintaining your mods and custom content, check out our other guides listed below. Enjoy your new CC and happy simming!